Ivanti Service Manager (ISM), powered by HEAT, is the most affordable, flexible, and complete cloud-optimized ITSM solution available today. ISM allows you to automate workflows, eliminating costly manual processes while making your business more efficient, compliant, and secure.
Whether you’re looking for an IT help desk and support ticket solution or need to perform more advanced ITIL service management processes, Ivanti Service Manager (ISM) solution can easily scale and adapt to meet your specific business needs.
Ivanti ISM Workshop Series Index
Part 1 – Analysis and Requirements Gathering Part 2 – Design Considerations Part 3 – Build Your On-Premise Production Installation Part 4 – Application Configuration and Testing Part 5 – Preparation for Going Live Part 6 – Updating and Upgrading Part 7 – Using Xtraction for Enhanced Reporting
Overview
The overall installation of Ivanti ISM includes a production environment containing a production tenant and a development environment containing a staging and UAT tenant.
Initial configuration for on-premise is typically done in what will become the production tenant when activated for the user community. This is referred to as “Go-Live”.
Preparation for Go-Live includes the creation of the development environment with the production configuration copied to the staging and UAT tenants utilizing the operations console. This process is detailed in the Ivanti ISM Workshop Part 5 – Preparation for Going Live article in our ISM workshop series.
On-Premise Production Installation
Most organizations will fall between the minimum and large-scale enterprise deployment and will use an arrangement consisting of a production and development servers with a SQL server.
Let’s go thru the installation process for this basic deployment. The installation process consists of two steps
Installing the application
Running system configuration wizard
Installing the Application
1. Load the installation and license files on the desktop of the server.
2. Select the Ivanti Service & Asset Manager Installer Application Manager and “Run as Administrator”

3. Install the prerequisites
Note that here you may get a Shared Objects installation failure message. You can disregard this and click “Yes” to proceed.

4. Next to Continue

5. Accept the License Agreement

6. Select the Product Type – Service Manager

7. Select the drive on which to do the installation

8. Select “Custom” install

9. –> Do not install the Operations Console <–
Note that the Operations Console is not installed on the production environment but should be installed in the development (staging and UAT) environment.

10 . Select “Next” to install
Running the System Configuration Wizard
The system configuration wizard will be displayed once the installation has been completed. This configuration sets the server arrangement.
1. Configure Application Settings

Notes:
Multiple Server Environment – Production
Configuration database Server – Name of the SQL Server
Configuration database Name – “ConfigDB” For the development server we will use the name “ConfigDB-DEV”
SQL Authentication – You could also use Windows Authentication but I am using SA account for simplicity. Test the connection to validate.
2. Select Load Configuration Database
The system configuration wizard will now create a database that contains the environment.
A window may open behind the configuration wizard. Select this window and if needed use the advanced options to select the location of your databases. Once completed select OK.

3. Configure Application Settings – Continued Once the configuration database has loaded select “Next” and scroll down to the bottom of the window.
There are a few more items we need to take care of:

Notes:
Configuration Server Domain: Domain Name – Central Config
License Server – This is the production server we are using
License File Production – Browse and select your production license file
Administrator account for configuration application Login ID – HSWAdmin Password – “manage” or choose a password you will always remember First Name – HSW Last Name – Admin Email address – Every user in the system needs a unique email address. For now simply use hswadmin@demo.com
4. Select “Next” to go to Service Management Settings

Notes:
Application Database Server – Name of the SQL server
Application Database Name – “HEATSM” is traditional but you can name is something different. You also have the option to load or not load demo data. We advise to load demo data and then use a SQL clean-up script to remove prior to going live.
SQL Authentication – You could also use Windows Authentication but I am using this with the SA account for simplicity. Test the connection to validate.
5. Load the Application Database The system configuration wizard will now create the database that contains the application. A window may open up behind the configuration wizard … select this window and if needed use the advanced options to select the location of your databases. Once done select OK.
6. Service Management Settings – Continued Once the Application database has loaded select Next and scroll down to the bottom of the window.
There are a few more items we need to take care of:

Notes:
Application Name – ISM
Attachment Type – Database
Use Machine Name to Access Application – You may choose to use a domain name
Administrator Account for Configuration Application Login ID – HEATAdmin Password – “manage” or choose a password you will always remember First Name – HEAT Last Name – Admin Email address – Every user in the system needs a unique email address For now simply use heatadmin@demo.com
7. Select Next to proceed to Application Server Settings

Notes:
Configuration Server Location – Production Application Server
Host Name – Production Applications Server
Use this Host for Survey – checked
Use these Settings for Reporting Service – Not setting reporting up at this time This can be done later if needed by rerunning the configuration wizard.
Local system account will be used. For the purpose of explanation, we are using a local system, an alternative would be a domain account.
8. Select “Next” to go to Other Feature Settings

Notes:
Select the locations for the Log, Temp, and Cache folders if you want other than the C:drive.
The Customize Server Settings utilize the production server. The default ports are illustrated for a non-SSL environment.
Select “Restart services after setting configuration files”
9. Select Next to go to proceed to “Upgrade System”
In ISM 2018.3 this page will appear as the configuration base will show 2018.3. In actuality, this should be 2018.3.1. This inconsistency will be corrected in future releases.

10. Click on Upgrade System
Here you will use the HSWAdmin user and password as we are upgrading the configuration database.

11. Once the upgrade has completed click on next to go to the Metrics Server.

Notes:
Database Server Name – SQL server
Database Name – HEATMetricsCache
SQL Authentication – select checkbox and enter credentials
12. Select Create & Load Metrics Server DB
Watch out for that hidden window where you set the database option.
13. Select okay and scroll to the bottom of the window.

14. Type in Metrics in the description field and save.
15. Check Map and save.
16. Select Finish.
17. The completed screen will display as shown below.

18. Select Finish again and then Yes to restart the server.

19. Once your system restarts you can look at the Services Window to verify that all of the Ivanti Services are running.

20. Let’s login to verify the application
a. Double click on the Ivanti Service Manager Desktop Icon
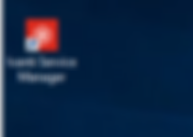
b. Type in the HEATAdmin username and password in the Login box and click Login

c. And there you go !!!

As always we encourage participation during the installation and configuration process.
The next article in our we will cover Application Configuration and Testing in part 4 of our Ivanti ISM Workshop series.